Para aprender a excluir ou renomear um calendário no Project 2010, acesse o link abaixo:
http://raphaelrsantos.blogspot.com.br/2012/05/excluindo-um-calendario-no-project.html
Para aprender a excluir ou renomear um calendário no Project 2010, acesse o link abaixo:
http://raphaelrsantos.blogspot.com.br/2012/05/excluindo-um-calendario-no-project.html
É possível adicionar no MS Project indicadores gráficos para visualizar através de ícones, por exemplo, como está o andamento das tarefas, facilitando também o controle. Observe a ilustração abaixo que possui um projeto com indicadores gráficos.
No exemplo abaixo, vamos iniciar o processo incluindo uma coluna que mostrará a % concluída de cada tarefa.
Para isso, clique com o botão direito do mouse sobre um dos campos e escolha Inserir coluna. No exemplo, clicamos com o botão direito no campo Início.
Logo na sequência, defina que o campo será % concluída.
Note que a coluna foi adicionada.
O próximo passo é adicionar mais uma coluna. Para isso, clique com o botão direito sobre o campo % concluída e escolha Inserir coluna.
Em seguida, defina a opção Texto1.
Com a nova coluna selecionada, a partir da guia Projeto, clique sobre o botão Campos Personalizados.
Na janela resultante, defina o campo Tipo para Número.
Em seguida, clique no botão Renomear e altere o nome para: Indicador. Clique no botão OK.
O próximo passo é clicar no botão Fórmula.
O próximo passo é atribuir o campo % concluída. Para isso, realize o caminho mostrado na imagem abaixo.
Feito isso, clique no botão OK.
Aparecerá uma mensagem informando que os dados do novo campo serão apagados. Como não há nada inserido nesse novo campo, clique no botão OK.
O próximo passo é clicar no botão Indicadores Gráficos. Dê um clique nesse botão.
Configure as condições de acordo com a ilustração abaixo. Finalize clicando no botão OK.
Clique no botão OK da janela Campos Personalizados.
Agora, para mostrar o campo Indicador, clique com o botão direito sobre o campo Texto1 e escolha Configurações de Campo.
Configure a janela conforme a imagem abaixo.
O novo campo foi configurado com sucesso.
Em um frame de texto, para saber a quantidade de caracteres, palavras, linhas e parágrafos, utilize o painel Info (F8) ou Window>Info
Com a ferramenta Type Tool (T), selecione o trecho desejado e o painel Files mostrará as informações.
Além da estrutura condicional If … EndIf, o VBA possui uma estrutura muito versátil e simples de ser usada em situações semelhantes a um “menu”, ou seja, um conjunto de opções, que quando uma delas for escolhida realiza-se uma sequência de comandos.
Mostrarei essa estrutura através de um exemplo que permite ao usuário digitar um valor na célula A2 da planilha Plan1 e de acordo com esse valor, uma macro (procedimento) será executada.

O código VBA deve ser digitado no container da Plan1. Depois de entrar no ambiente VBA (Alt+F11), dê um clique duplo na Plan1, que fica no Project Explorer (normalmente no lado esquerdo da tela).
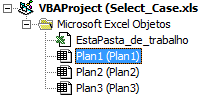
O código para esse exemplo é apresentado a seguir:

Faça o download das teclas de atalho do Photoshop e agilize os comandos e acesso as ferramentas.
http://www.mprinformatica.com.br/download/Teclas-de-Atalho-Photoshop.pdf
Opção1: No InDesign, execute o comando File/Place (Arquivo/Inserir)
Indique o seu diretório e escolha o arquivo da tabela em Word.
Dê um clique na área de trabalho do InDesign. Sua tabela aparecerá conforme formatada no Word.
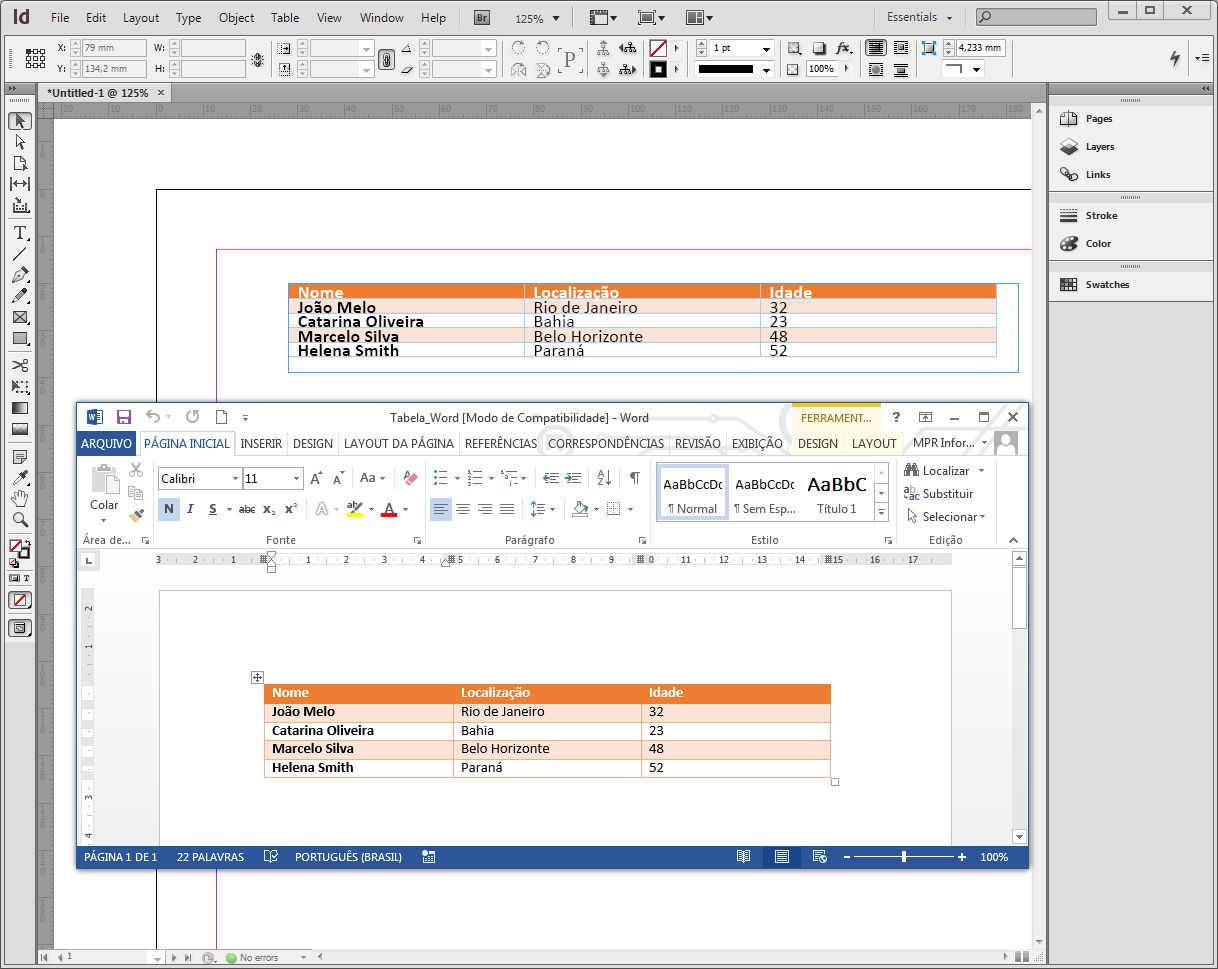
Opção2: No Word, selecione a tabela e clique no botão Copiar (Ctrl+C)
No InDesign, acione o menu Edit/Paste (Ctrl+V)
No InDesign, utilizando a ferramenta Type Tool, selecione o conteúdo da tabela
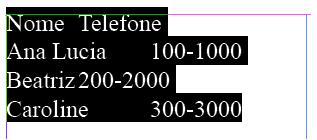
Acione o menu Table/Convert Text to Table
No campo Column Separator, defina a opção Tab e clique no botão OK
O texto será convertido em tabela.
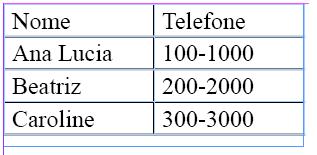
Para criar uma lista com marcador ou numeração, digite a sequência desejada, selecione e clique no menu do painel Paragraph escolhendo em seguida a opção Bullets and Numbering.
Na janela Bullets and Numbering, defina no campo List Type a opção Bullets se desejar criar a lista com marcador ou então Numbering, se desejar criar uma lista numerada.

Em uma apresentação do PowerPoint, é possível adicionar animações criadas no programa Flash, que possuem a extensão .swf
Para fazer isso, proceda da seguinte maneira:
1. A partir do slide em que se deseja adicionar a animação, ative a guia Desenvolvedor, faixa de opções Controles e dê um clique sobre o botão Mais Controles.

2. Na janela Mais Controles, escolha a opção Shockwave Flash Object e clique no botão OK.

3. Clique e arraste para desenhar uma moldura para comportar a animação.

4. Após isso, clique sobre o botão Propriedades.

5. Na janela de Propriedades, digite no campo Movie o nome da animação. No exemplo, foi digitado o nome: assinatura.swf
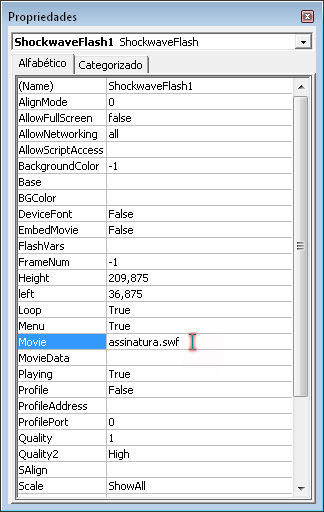
6. Depois de fechar a janela de Propriedades, grave a apresentação (no mesmo local onde encontra-se o arquivo da animação), alterando o tipo para: Apresentação Habilitada para Macro do PowerPoint.

7. Se desejar, grave também o arquivo com o formato Apresentação de Slides do PowerPoint. Feito isso, feche o programa.
8. Por fim, abra o arquivo da apresentação de slides ou o arquivo do projeto e faça a combinação Shift+F5 para visualizar a animação.
Márcia Cadecaua
Clique aqui – Curso de PowerPoint Avançado – MPR Informática
Veja um vídeo de como vetorizar uma imagem utilizando a ferramenta Pen Tool
Clique aqui para iniciar o vídeo
Para colorir a imagem, você utilizará a ferramenta Eyedropper Tool. Veja um vídeo clicando no link abaixo:
Utilizando a ferramenta Eyedropper tool
Márcia Cadecaua
Clique aqui – Curso de Flash – MPR Informática
Nesta primeira parte, você aprenderá a utilizarar a ferramenta Pen Tool para criar segmentos fechados e abertos.
Clique no link abaixo para visualizar um vídeo
Parte I – Criando segmentos fechados e abertos com a ferramenta Pen Tool
Na segunda parte, você aprenderá adicionar pontos em um segmento já existente e também alterar a posição desses pontos.
Parte II – Adicionando pontos em um segmento já existente e alterando a posição
Na terceira parte, você aprenderá como excluir pontos de um segmento e também a converter os pontos em curvas.
Parte III – Excluindo pontos de um segmento e convertendo pontos em curvas
Márcia Cadecaua
Clique aqui – Curso de Flash – MPR Informática