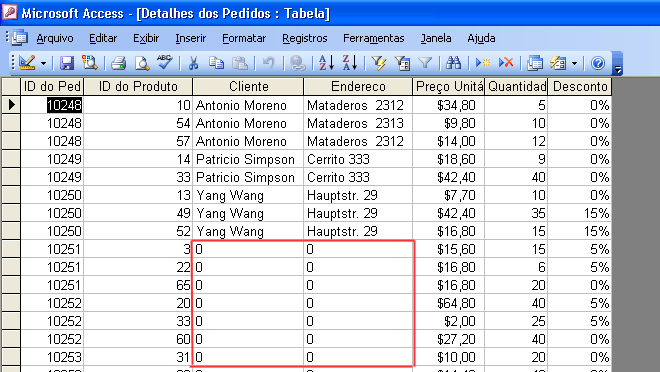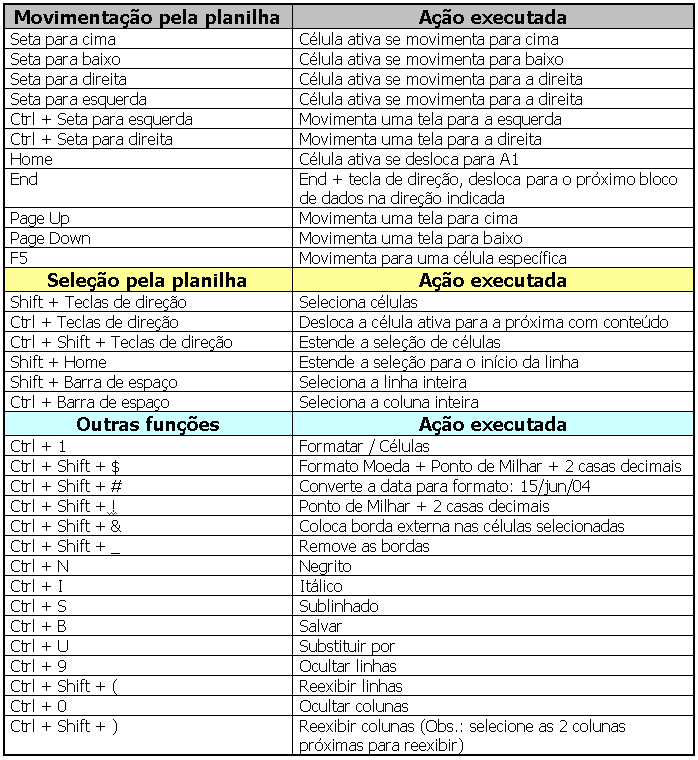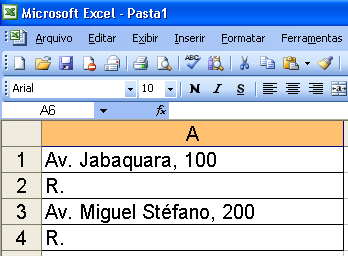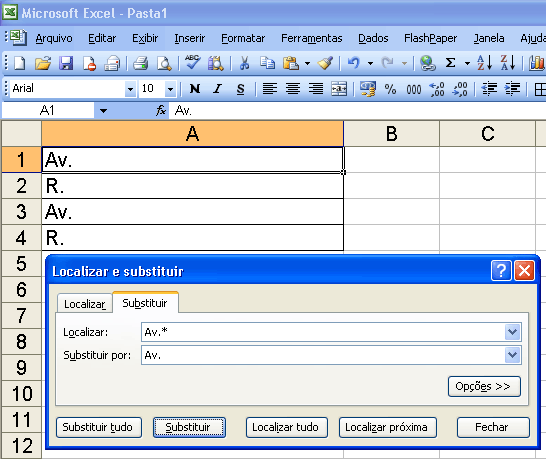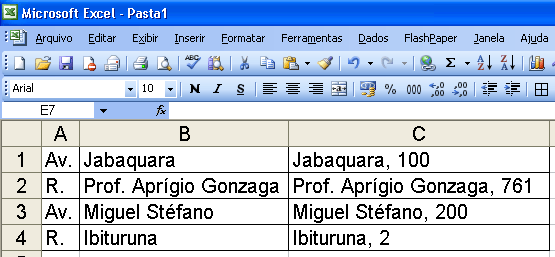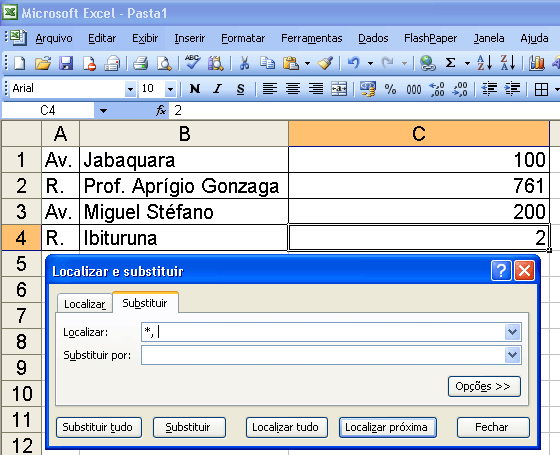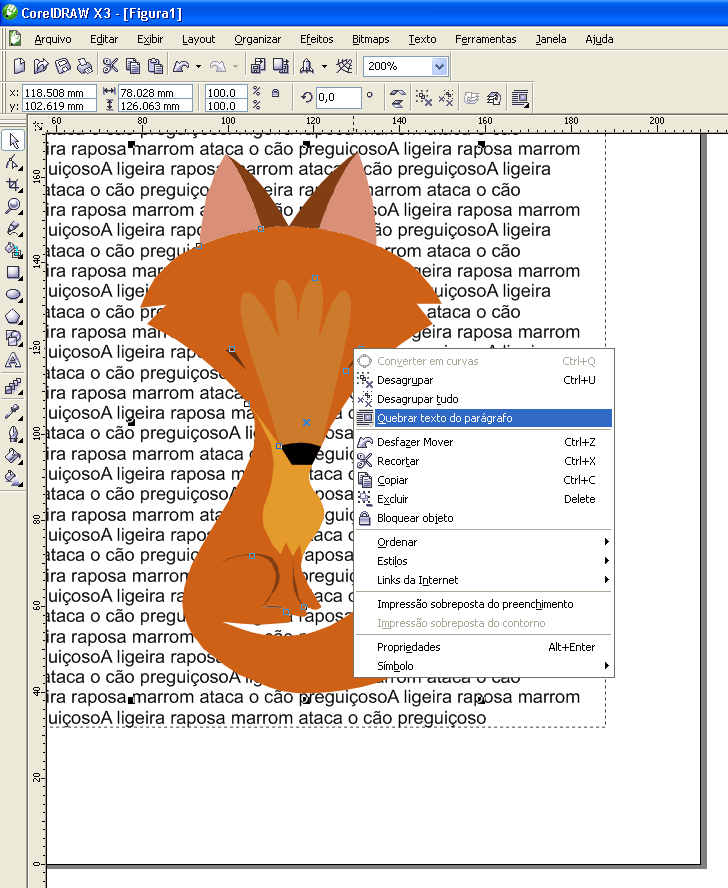Situação: em uma tabela do Access, existem campos com registros vazios. Observe a ilustração abaixo:
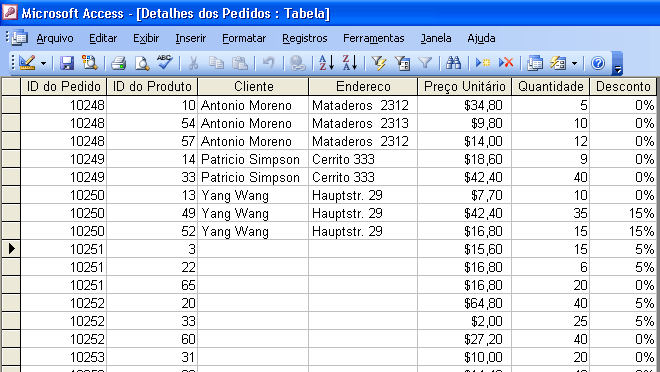
Problema: como fazer para adicionar o valor (0) zero nos registros que estão vazios?
Solução: criar uma consulta de atualização no Access.
1. A partir do objeto Consultas, crie uma consulta no modo Design e adicione a tabela desejada.
2. A partir do menu Consulta, escolha Consulta atualização.

3. Insira os campos que deseja atualizar os registros. No exemplo, adicionaremos os campos Cliente e Endereço.

4. No campo Atualizar para, digite: 0 (sem as aspas), o Access adiciona automaticamente. E no campo Critérios, digite: É Nulo (tanto para o campo Cliente como para o campo Endereço).
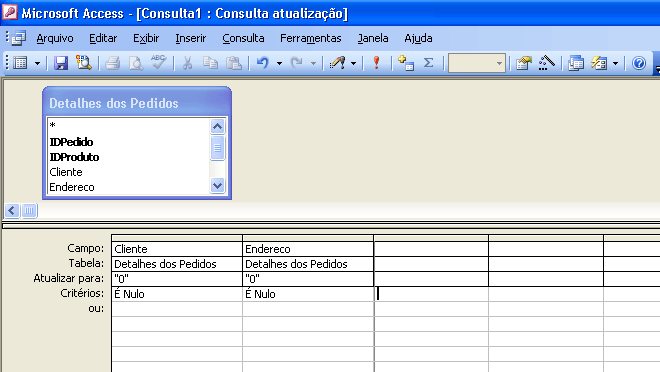
5. Execute a consulta clicando no botão com ! e observe que o Access exibirá uma mensagem informando o número de registros que serão atualizados. Clique no botão Sim.
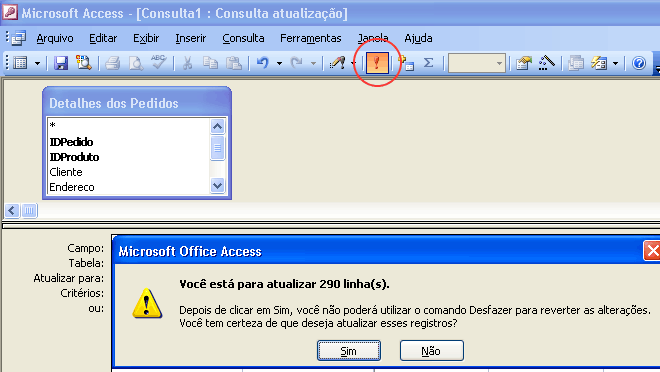
6. Grave a consulta se desejar e após isso, verifique a sua tabela e note que os campos foram atualizados com o valor 0: