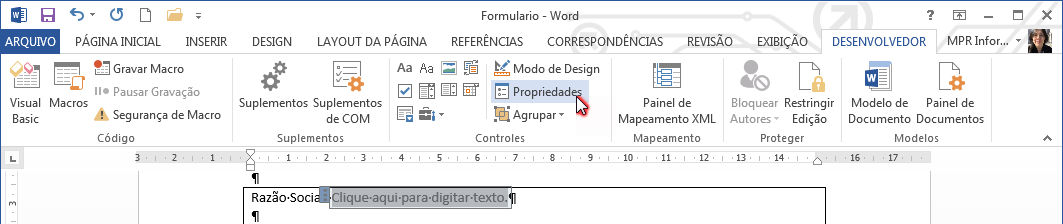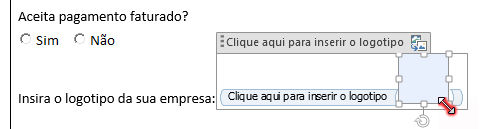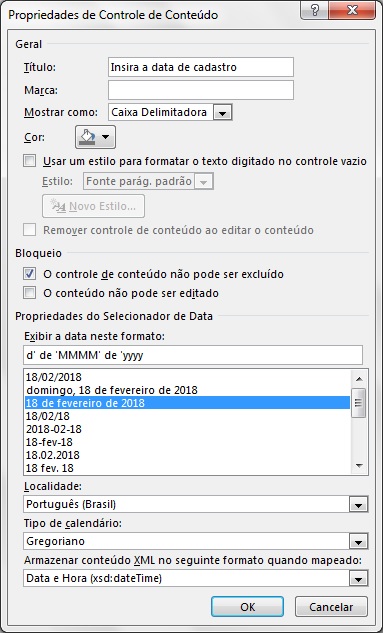Se você estiver usando o Word para desenvolver um formulário para outras pessoas preencherem e enviarem de volta, você pode usar os Controles de Formulário, um recurso bem prático e que fica com a aparência bem profissional e esteticamente interessante.
1º Passo: visualizar a guia Desenvolvedor para acessar os comandos de formulário.
Esta guia não fica visível por padrão, então para ativá-la, proceda da seguinte forma: guia Arquivo > Opções > Personalizar Faixa de Opções (lado esquerdo) > clicar em Desenvolvedor (lado direito)

O formulário que vamos desenvolver, terá a aparência abaixo:

Para fazer o download do modelo sem os campos criados, clique aqui.
Comece posicionando o cursor após a frase: Razão Social:
Ative a guia Desenvolvedor, faixa de opção Controles e clique no botão Controle de Conteúdo Rich Text.

Depois de inserir o controle, deixe-o selecionado e clique no botão Propriedades para configurá-lo.
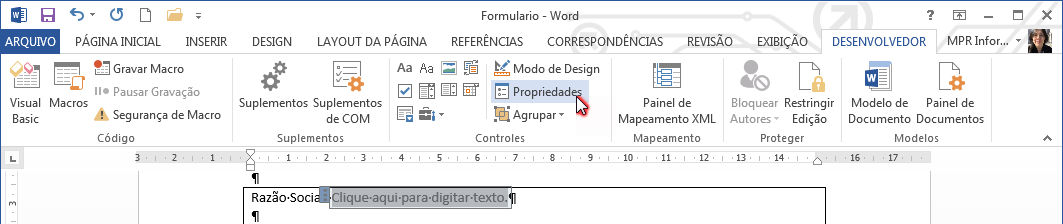
Foi preenchido no campo Título: Digite a Razão Social
No campo Bloqueio, foi assinalado a opção: O controle de conteúdo não pode ser excluído.
Isso vai impedir do controle ser apagado de forma indesejada.
Clique no botão OK para concluir.

Utilizando os comandos de formatação, é possível atribuir outra cor para a fonte, adicionar estilo Negrito etc.

Posicione o cursor na linha abaixo da frase: Aceita pagamento faturado?
Em seguida, pela guia Desenvolvedor, faixa de opção Controles, clique sobre o botão Ferramentas Herdadas e escolha Botão de Opção.

Com o controle selecionado, clique no botão Propriedades para configurá-lo.
Digite: Sim nos campos (Name) e Caption, conforme ilustração abaixo. Feche a janela depois de digitar.

Redimensione o campo.
Repita o mesmo procedimento para criar o botão Não.

Deixe o cursor no final da frase: Insira o logotipo da sua empresa e clique sobre o botão Controle de Conteúdo de Imagem.

Depois de inserir o controle, deixe-o selecionado e clique no botão Propriedades.
No campo Título, digite: Clique aqui para inserir o logotipo
Assinale a opção: O controle de conteúdo não pode ser excluído
Finalize clicando no botão OK.

Redimensione o controle para que não ocupe muito espaço no documento.
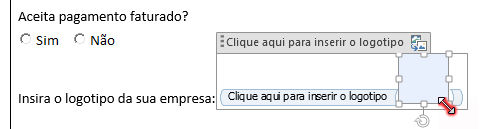
Posicione o cursor antes da frase: Cartão de crédito e insira o Controle de Conteúdo de Caixa de Seleção.

Configure o controle conforme a ilustração abaixo.

Repita o mesmo processo para criar o controle para Boleto.
Para o item: Qual o tipo de negociação, será usado o Controle de Conteúdo de Caixa de Combinação.

Com o controle selecionado, clique no botão Propriedades para configurá-lo.
Clique no botão Adicionar para acrescentar os itens desejados na lista de opções.

Por fim, o último controle que vamos utilizar será o Controle de Conteúdo de Selecionador de Data.
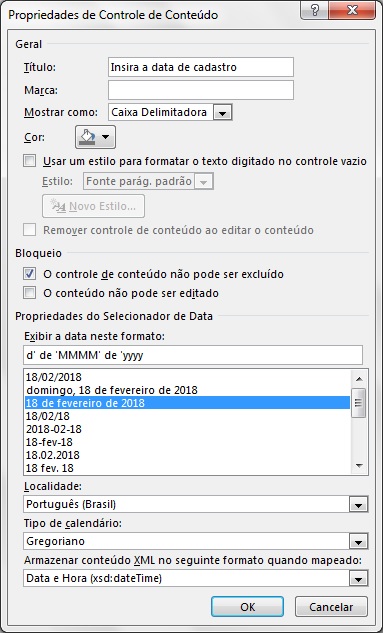
Terminado a inserção dos controles do formulário, clique sobre o botão Modo de Design para visualizar o formulário como o usuário irá enxergar.

Agora é só testar preenchendo os campos!
Seu formulário está com uma aparência muito mais profissional agora! 🙂

Clique aqui – Curso de Word Avançado – MPR Informática