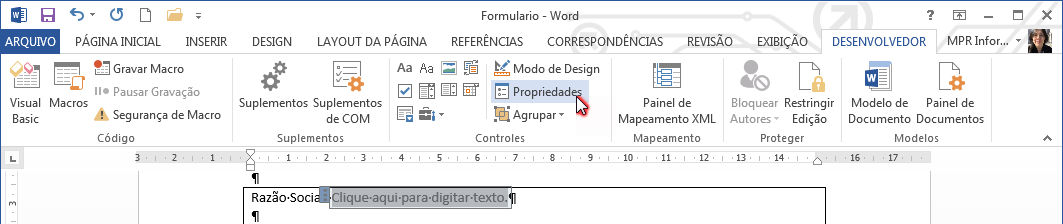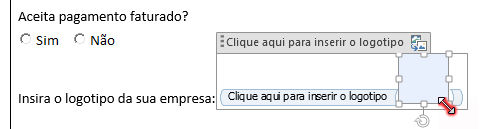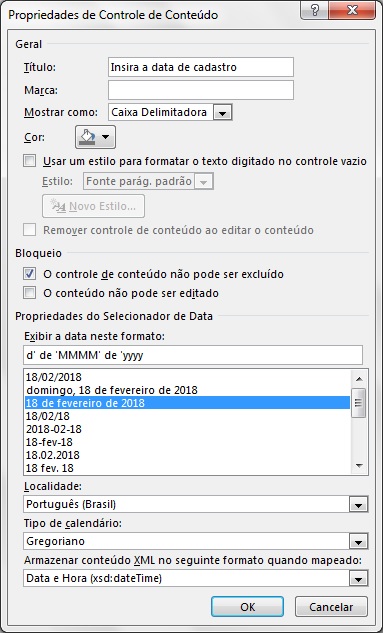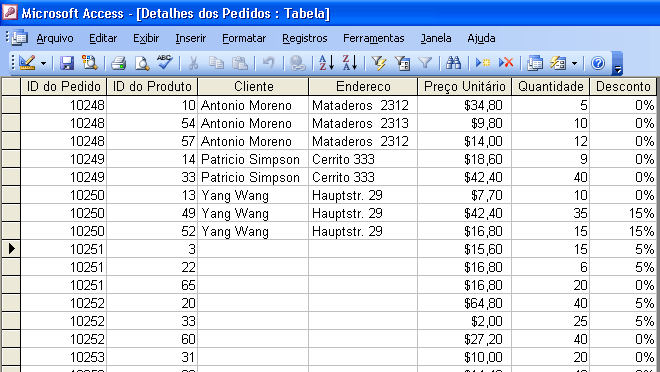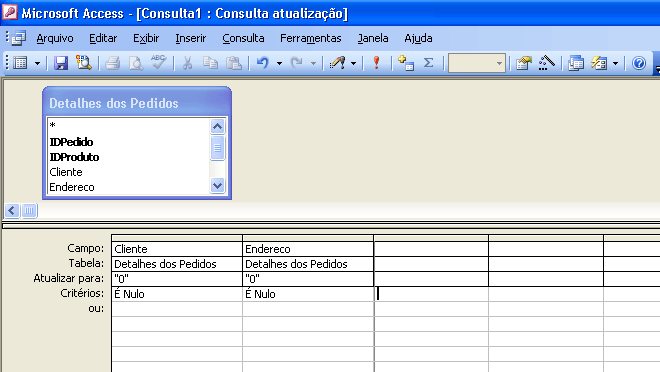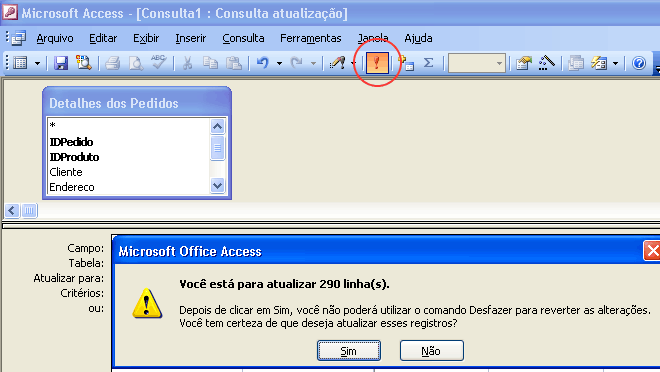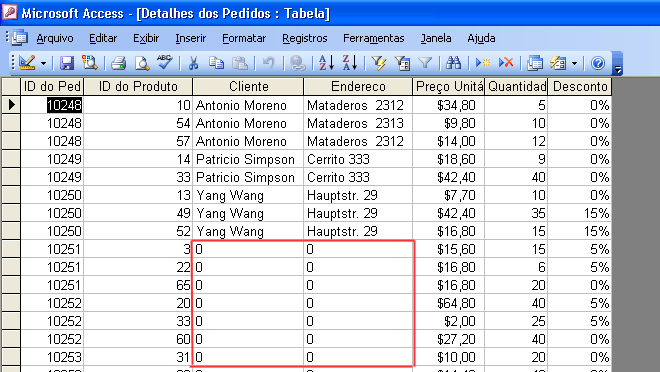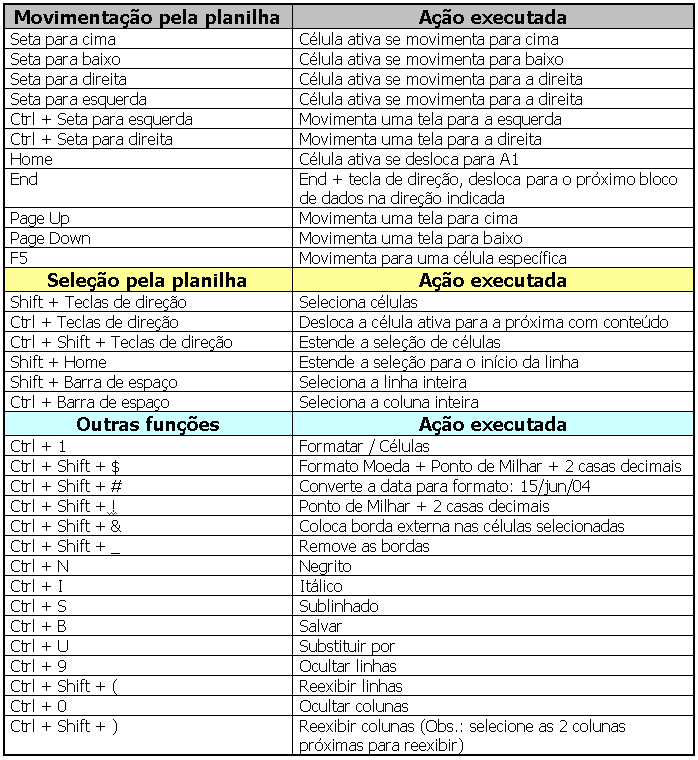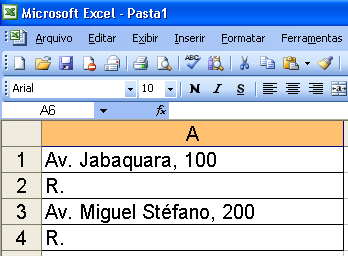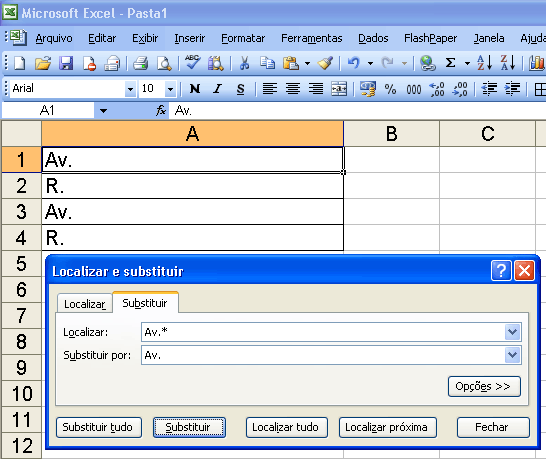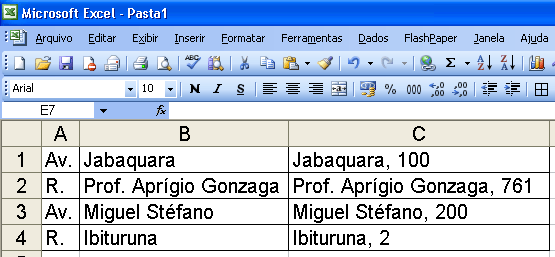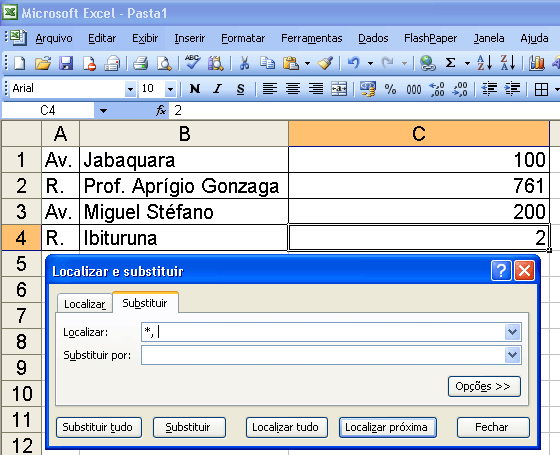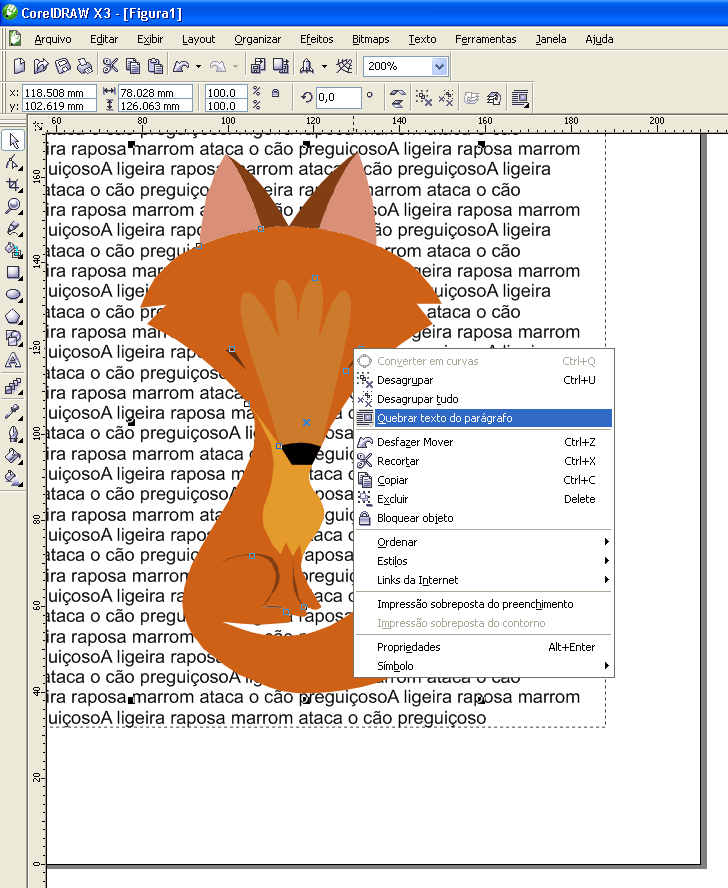Objetivo: Colocar na página da internet um banner que será trocado cada vez que a página for atualizada.
Crie três banners de sua preferência, sendo que todos devem ter a medida de 480px (largura) e 60px (altura).
Para alterar o tamanho do palco clique uma vez no local indicado abaixo e coloque o tamanho desejado.

Exporte os banners criados para o diretório (File/Export/Export Movie) com os nomes 1.swf, 2.swf e 3.swf.
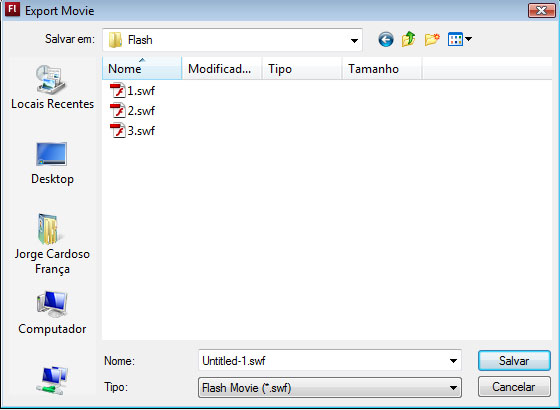
Crie um quarto banner que servirá como uma estrutura para os outros banners.
Para isso crie um novo arquivo (File/New) e modifique o tamanho do palco para 480px (largura) e 60px (altura).
Para criar um novo arquivo acione o menu File e a opção New como mostra a ilustração abaixo.
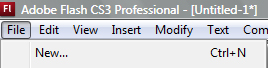
Desenhe um retângulo, utilizando a ferramenta Rectangle Tool, deixando-o do mesmo tamanho do palco.
A ferramenta Rectangle Tool fica na barra de ferramentas como indica a imagem abaixo.

Selecione o retângulo desenhado e pressione F8 para converte-lo em simbolo. escolha a opção clipe de filme (Movie Clip) como mostra a figura abaixo.
OBS.: O nome do símbolo não é relevante.
Após selecionar o retângulo e pressionar a tecla F8 aparecerá a janela mostrada a baixo.
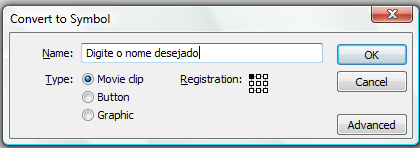
Basta escolher a opção Movie Clip e clicar no botão OK para converter em Movie Clip.
Com o retângulo novamente selecionado, vá até a barra de propriedades e no campo color escolha a opção “Alpha” e deixe alpha = 0.
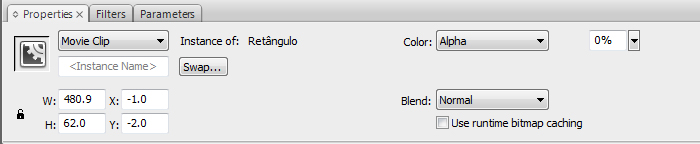
Clique no frame 1 da layer1 com o botão direito e escolha a opção “Actions”.

Na paleta Actions desative o script Assist para que possa digitar o script.
Para desativar o Script Assist basta clicar no botão Script Assist indicado na imagem abaixo.
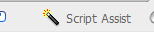
Digite na área indicada o código abaixo:
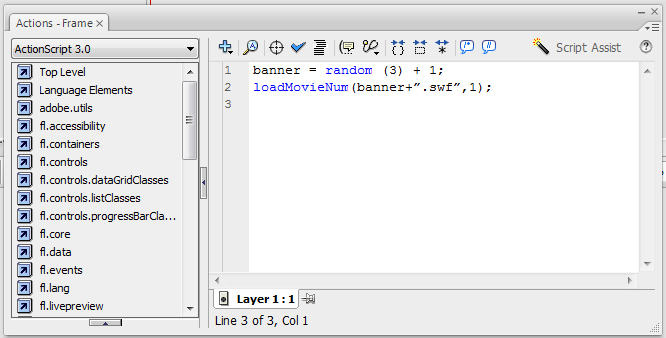
* Explicando o código utilizado acima:
banner = random (3) + 1; // Nessa linha de código declaro uma variável chamada “banner” que será escolhida aleatoriamente através do comando “random” um entre os 3 banners que eu tenha feito, onde será exibido um por vez.
loadMovieNum(banner+”.swf”,1); // Com esse comando eu carrego meus banners com extensão .swf para o nível 1, ou seja para o nível principal.
Salve esse arquivo na mesma pasta que os outros e pressione Ctrl+Enter para ver o resultado final do seu projeto antes de exportá-lo.
Feche o arquivo visualizado e pressione Ctrl+Enter novamente para carregar outro banner.
André Lanzillotta
Clique aqui – Curso de Flash – MPR Informática