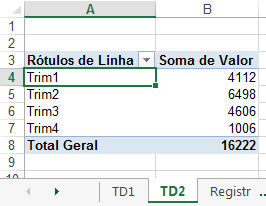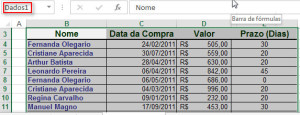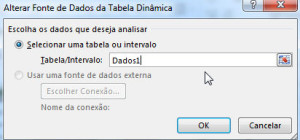Aprenda fazer agrupamentos com a tabela dinâmica e ganhe tempo.
Algumas vezes precisamos criar mais de uma tabela dinâmica no mesmo arquivo do Excel com os mesmos dados, porém com agrupamentos diferentes.
Em uma tabela dinâmica podemos precisar observar os resultados agrupados mensalmente, enquanto em outra tabela dinâmica podemos observar os dados agrupados diariamente.
Vamos analisar essa situação através de um exemplo.
Na figura a seguir temos uma relação de pagamentos efetuados por clientes com as datas e os valores das compras.
Vamos inserir uma tabela dinâmica, onde na área de linha colocaremos as datas das compras e na área de dados os valores, observe que criamos a tabela dinâmica na planilha TD1.
Agora vamos criar outra tabela dinâmica, com os mesmos campos da anterior, mas agrupadas por trimestres e inserida na planilha TD2:
Até aqui parece que está tudo bem, entretanto se voltarmos para a planilha TD1 perceberemos que ela também foi agrupada em trimestres:
Este é o problema, quando se agrupa uma tabela dinâmica, a outra recebe o mesmo agrupamento. Como fazer para termos dois agrupamentos diferentes no mesmo arquivo?
Há mais de uma maneira de se resolver essa situação. Apresentaremos aquela que consideramos a mais flexível. A ideia é nomear o intervalo de dados e relacionar as tabelas dinâmicas com esses novos nomes.
1. Selecione todo o intervalo de dados usado para elaborar a tabela dinâmica. Nomeie esse intervalo, usando a Caixa de Nome, digitando por exemplo, Dados1.
2. Mantenha a seleção e nomeie o mesmo intervalo com outro nome, por exemplo Dados2.
3. Vá até uma das tabelas dinâmicas e escolha a opção para alterar a fonte de dados.
4. Digite um dos nomes criados anteriormente, por exemplo, Dados1 e pressione OK.
5. Faça o mesmo com a outra tabela dinâmica, só que use o outro nome para o intervalo de dados (Dados2).
6. Agora experimente alterar os agrupamentos e você verá que eles são independentes.
Precisa aprender Excel e se capacitar para os desafios do mercado profissional?