Aprenda fazer agrupamentos com a tabela dinâmica e ganhe tempo.
Algumas vezes precisamos criar mais de uma tabela dinâmica no mesmo arquivo do Excel com os mesmos dados, porém com agrupamentos diferentes.
Em uma tabela dinâmica podemos precisar observar os resultados agrupados mensalmente, enquanto em outra tabela dinâmica podemos observar os dados agrupados diariamente.
Vamos analisar essa situação através de um exemplo.
Na figura a seguir temos uma relação de pagamentos efetuados por clientes com as datas e os valores das compras.
Vamos inserir uma tabela dinâmica, onde na área de linha colocaremos as datas das compras e na área de dados os valores, observe que criamos a tabela dinâmica na planilha TD1.
Agora vamos criar outra tabela dinâmica, com os mesmos campos da anterior, mas agrupadas por trimestres e inserida na planilha TD2:
Até aqui parece que está tudo bem, entretanto se voltarmos para a planilha TD1 perceberemos que ela também foi agrupada em trimestres:
Este é o problema, quando se agrupa uma tabela dinâmica, a outra recebe o mesmo agrupamento. Como fazer para termos dois agrupamentos diferentes no mesmo arquivo?
Há mais de uma maneira de se resolver essa situação. Apresentaremos aquela que consideramos a mais flexível. A ideia é nomear o intervalo de dados e relacionar as tabelas dinâmicas com esses novos nomes.
1. Selecione todo o intervalo de dados usado para elaborar a tabela dinâmica. Nomeie esse intervalo, usando a Caixa de Nome, digitando por exemplo, Dados1.
2. Mantenha a seleção e nomeie o mesmo intervalo com outro nome, por exemplo Dados2.
3. Vá até uma das tabelas dinâmicas e escolha a opção para alterar a fonte de dados.
4. Digite um dos nomes criados anteriormente, por exemplo, Dados1 e pressione OK.
5. Faça o mesmo com a outra tabela dinâmica, só que use o outro nome para o intervalo de dados (Dados2).
6. Agora experimente alterar os agrupamentos e você verá que eles são independentes.
Precisa aprender Excel e se capacitar para os desafios do mercado profissional?



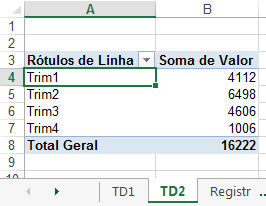

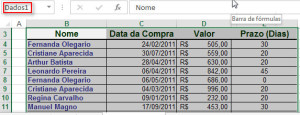


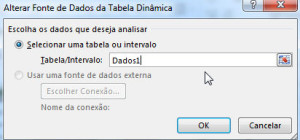

Cara você quebrou meu galho kk. Sou bom em vba mas agora que estou começando a trabalhar com tabelas e formatação de dados. Sempre usando access e vba. Sua dica foi valiosa, certamente irei compartilha em meu blog.
Welisson, ficamos felizes que nosso post te ajudou em seu trabalho. Sucesso!
Boa Tarde,
Fiz Exatamente Como Sugerido Pelo Blog, Infelizmente Não Funcionou, é Uma Alternativa que Ajuda Bastante.
Vocês Teriam Um Email Para que Eu Possa Enviar a Planilha Para Vossa Avaliação.
Desde já Agadeço
Boa tarde, Camilo! Tudo bem? Por favor, encaminhe para: cursos@mprinformatica.com.br
Prezados, Bom Dia!
Muito Obrigado Pelo Feedback.
Enviei a Respectiva Planilha Com as Devidas Considerações Para o Endereço de Email Informado.
Atenciosamente
Camilo
Boa tarde, Camilo
Verificamos a sua dúvida, realize os seguintes passos:
1) No seu arquivo, tecle Alt+F11 para entrar no editor do VBA;
2) No lado esquerdo da janela, dê duplo clique em Plan3 (Análise)
3) Copie o código abaixo:
Private Sub Worksheet_Change(ByVal Target As Range)
Application.EnableEvents = False
Sheets(“Análise”).PivotTables(“Tabela dinâmica6”).RefreshTable
Sheets(“Análise”).PivotTables(“Tabela dinâmica7”).RefreshTable
Application.EnableEvents = True
End Sub
4) Feche a janela do editor do VBA e insira um novo registrou o altere alguma informação na tabela que está originando a tabela dinâmica.
5) A tabela dinâmica será atualizada automaticamente.
Prezados, Bom Dia!
Conforme Vossa Orientação, Inseri o Código Sugerido Por Vocês, Porém ao Atualizar o Dados de Origem, a Tabela não se Atualizou, Se Possível Verificarem Fico Agradecido.
Segue Abaixo o Código Incluído:
Private Sub Worksheet_Change(ByVal Target As Range)
Application.EnableEvents = False
Sheets(“Análise”).PivotTables(“Tabela dinâmica6”).RefreshTable
Sheets(“Análise”).PivotTables(“Tabela dinâmica7”).RefreshTable
Application.EnableEvents = True
End Sub
Boa tarde,
A dica é excelente, entretanto percebi que a mesma não funciona caso os dados de origem estejam formatados como tabela.
Isso confere?
Quando testei como intervalo de dados funcionou perfeitamente, mas não quando tabela.
Cordialmente
Tiago
Boa tarde, Tiago. Confere. Formatar como Tabela não é uma boa opção quando se quer obter agrupamentos diferentes. Você teria mais trabalho, teria que duplicar a base de dados, renomear a tabela e depois elaborar a Tabela Dinâmica para realizar agrupamentos diferentes. Recomendamos nesse caso a não usar a formatação como tabela. Muito obrigado por acessar nosso blog.
Dica de ouro, muito obrigado!
Que bom que ajudou, Hugo! Sucesso!