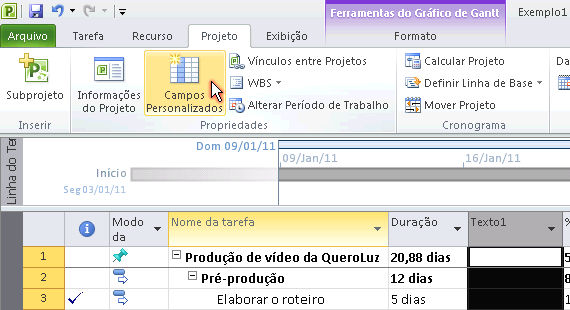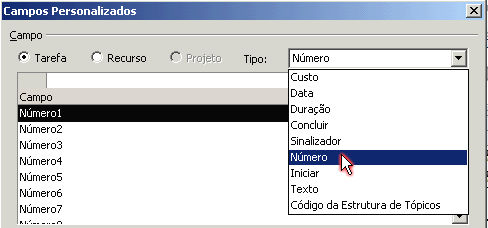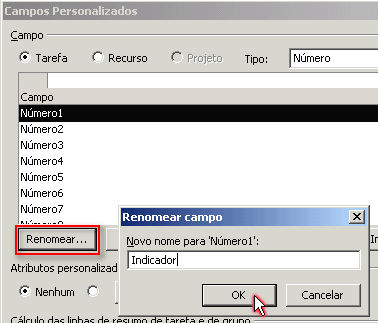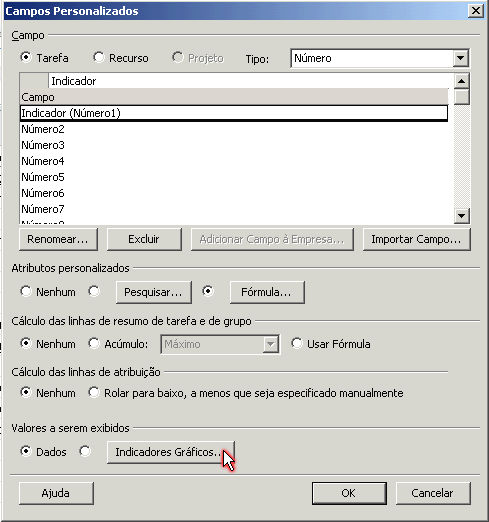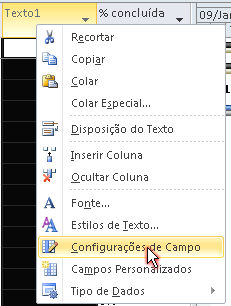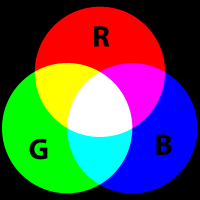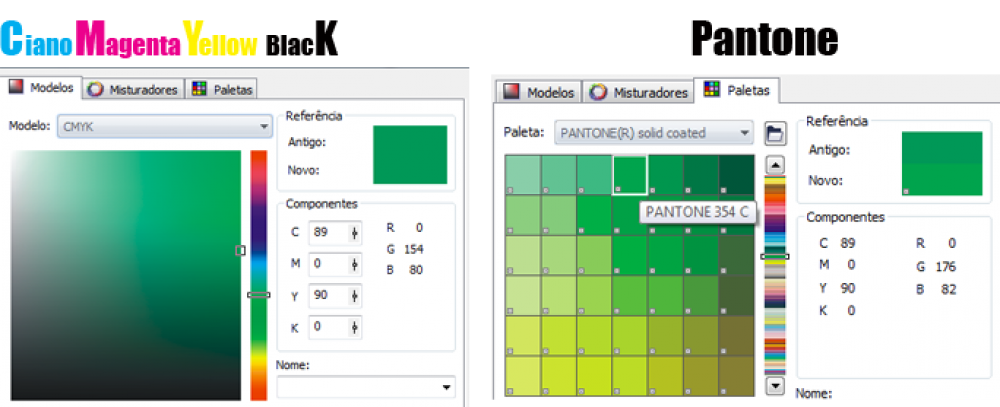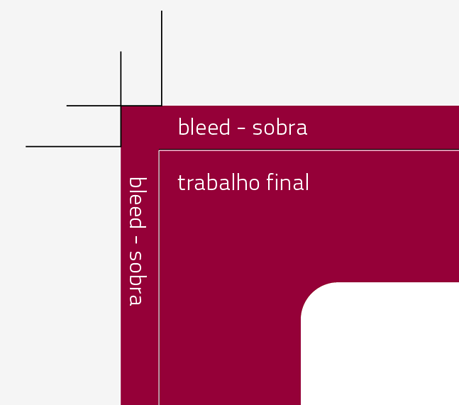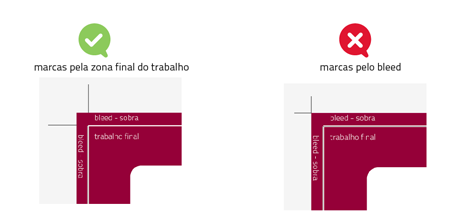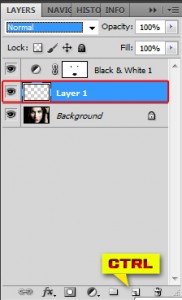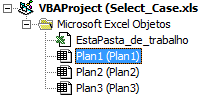Olá amigos
Estas 8 dicas são preciosas para iniciantes em aplicativos gráficos como Photoshop, Indesign, Illustrator.
Neste artigos darei algumas sugestões para vocês fecharem seus projetos e enviarem para gráfica para impressão.
1. Não utilize JPEG em suas imagens.
O melhor formato é o tiff pois ele comprime a imagem com base no algoritimo de um compactador de arquivo (.ZIP ou .RAR), sem alterar a qualidade da imagem, este formato é maior que o JPEG porque o jpeg comprime a imagem com perda de qualidade e resolução.
2. Cor sempre usa paleta CMYK ou Pantone, nunca RGB
Outro probelma sério na finalização de um projeto é a paleta de cores usadas quando o projeto for impresso sempre utilizaremos a paleta CMYK que é pigmentar atingi-se os tons através de mistura em porcetagem de pigmentos (cores), PANTONE é uma escala de cores onde os tons das cores esta determinado através deu um número por exemplo Pantone solid Coated 354C (será um determinado tom de verde) o CMYK dele será C89 M0 Y90 K0 ou seu RGB será R0 G176 B82.
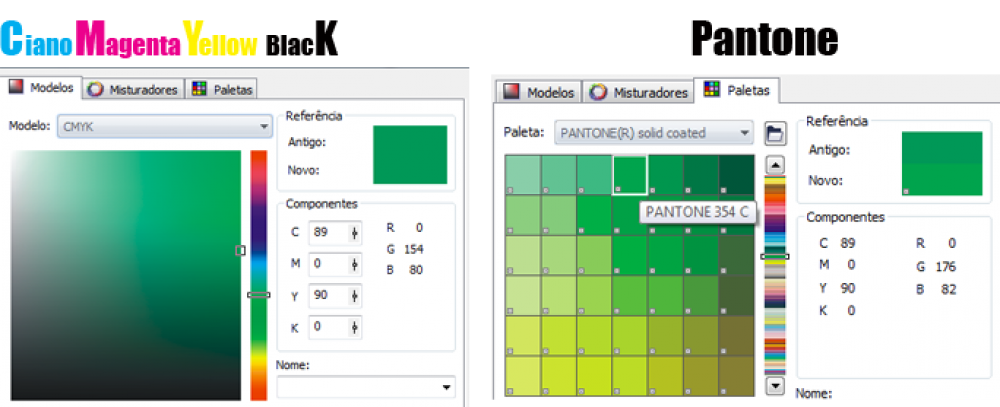
3. Sempre converter todas as fontes em curvas
Outro problema bastante comum são as fontes ou tipos quando não convertido em curvas podem atrapalhar bastante o bom andamento do projeto, caso a gráfica não possua fonte o texto não abrirá corretamente pedindo para você substituir a atual fonte por uma parecida.
Convertendo em curva não haverá este problema, pois a fonte se torna um texto gráfico por exemplo a letra A passa ser o desenho A.

4. Verificar se todas imagens estão linkadas.
É muito comum se esquecer de enviar para gráfica a pasta com as imagens, por isso é sempre bom você certificar-se que as imagens estão linkadas. E os caminhos da imagens estão corretos.
Obs:Note que ao lado de uma imagem tem um ponto de interrogação que precisamos efetuar o re-link.

5. Nunca esquecer os “bleeds” ou sangrias em seus projetos.
É muito comum também esquecer da área de sangria ou bleeds e enviarmos o projeto para corte com as margens justas com o final da impressão podendo assim prejudicar a arte final.
Sangria ou Bleeds são nada mais que uma margem de segurança esta margem em maior que a área da arte final, lembrando que o papel durante a impressão, a bobina do papel pode deformar esticando ou afroxando.
É uma segurança para o operador da guilhotina sem que se exija uma precisão milimétrica.
Geralmente basta aumentar 3 a 5 mm.
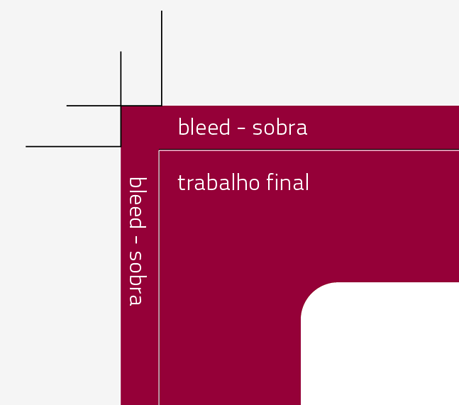
6. Marcas de corte
Outro erro muito comum e importante são as marcas de corte sempre enviar as marcas de cortes en seus projetos para o arte-finalista saber om poderá efetuar o corte sem erro.
E colocá-las em lugar certo elas devem sempre ficar na área do trabalho final e não nas bleeds.
As marcas deverão sempre ir em modo Registration assim elas aparecerão em todas as camadas CMYK ou Pantones.
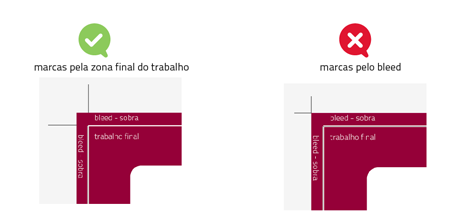
7. Envie uma prova de cor física de qualidade, ou se não tem solicite
Bem este ponto é um dos grande problemas para os artes-finalistas, muitas pessoas fazem uma prova de cor numa impressora em casa em papel fotográfico e pronto e pensa que arte sairá igual na impressão.
Isso é um erro, e que daria motivo só para mais um post, esse erro é simples, visto que os processos de impressão de uma Laser ou Deskjet não têm nada a ver com o processo offset e depois os perfis mudam e existem mais umas não sei quantas variáveis que o vão iludir e levar ao erro, pois desista, use só para verificar se os textos e os layouts estão correctos e não falta nada no trabalho.
Solicite à gráfica antes de imprimir uma prova de cor devidamente calibrada e ai terá uma boa percepção do trabalho que terá no final.
8. Envie um PDF em alta resolução
No mercado atualmente se pede que os projetos deveriam vir em formato fechado em PDF de alta resolução, e um PDF em alta resolução não é um PDF em High Quality, mas sim um PDF para impressão que pode ser o PDF-X1a ou os PDF-X.
Mas como por vezes esses PDF’s não são bem feitos, aconselho a enviar o trabalho no programa nativo também Illustrator, mas sempre com um PDF com tudo correto a acompanhar para que o arte finalista tenha algum suporte onde se possa apoiar para verificar se o resultado final é aquele que você pretendia.
Referência: http://www.artesfinais.com/8-dicas-antes-de-finalizar-o-seu-trabalho-para-a-grafica